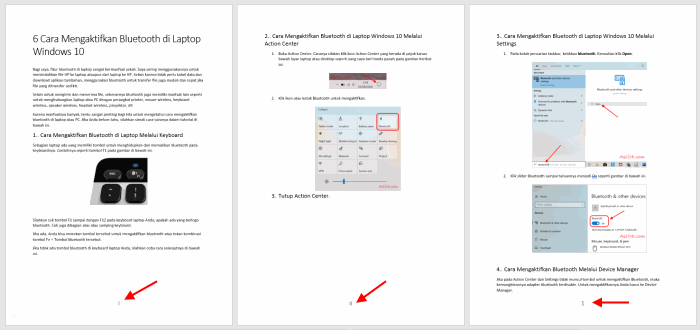Dalam artikel ini saya akan menunjukan cara membuat halaman di Word dengan mudah. Mulai dari dasar-dasarnya sampai diaplikasikan ke contoh pembuatan nomor halaman yang banyak variasinya seperti skripsi.
Nomor halaman dalam sebuah dokumen sangat penting. Hampir tidak akan pernah Anda temukan sebuah buku, laporan penelitian, karya tulis ilmiah, makalah, majalah, skripsi atau dokumen tebal apapun yang tidak ada nomor halamannya.
Tool untuk membuat dan mengatur nomor halaman di Word sangat memadai. Anda bisa membuat penomoran halaman yang biasa maupun yang kompleks dan banyak format seperti penulisan karya ilmiah skripsi.
Kalau sudah siap, silakan mulai dengan cara pertama berikut ini.
Daftar Isi Artikel:
Cara Membuat Halaman di Word Otomatis
Cara yang pertama ini merupakan yang paling dasar dan paling mudah. Tahapannya simpel dan juga sedikit. Jika Anda membutuhkan penomoran halaman yang hanya memerlukan satu format saja dalam satu dokumen, maka gunakan saja cara ini.
- Buka dokumen Word yang akan diberi nomor halaman.
- Klik menu Insert, kemudian Page Number. Pilih posisi peletakkan nomor halaman. Jika akan meletakan nomor halaman di bagian atas, pilih Top of Page. Jika akan meletakkan di bagian bawah, pilih Bottom of Page.
Untuk contoh pada tutorial ini, saya memilih Bottom of Page. Kemudian memilih format Plain Number 2 agar posisi nomor halamannya di tengah bawah. Untuk ilustrasi agar lebih jelas, silakan lihat gambar di bawah ini.
- Klik Close Header and Footer untuk menyeleseaikan pemberian nomor halaman. Atau bisa juga lakukan dobel klik mouse di luar area header dan footer.
Posisi tombol Close Header and Footer seperti yang saya beri tanda kotak merah pada gambar berikut.
- Pemberian nomor halaman selesai dan seluruh halaman dokumen akan otomotis diberi nomor halaman secara berurutan.
Cara Membuat Halaman di Word dengan Angka Romawi (i ii iii)
Untuk membuat nomor halaman dengan angka romawi, langkah awalnya sama dengan tutorial di atas. Tinggal format angka bawaan 1, 2, 3 di rubah menjadi romawi i, ii, iii atau romawi I, II, III.
Adapun tahapannya adalah sebagai berikut.
- Lakukan langkah ke-1 sampai dengan ke-3 pada tutorial Cara Membuat Halaman di Word Otomatis di atas.
- Klik menu Insert, kemudian Page Number. Pilih Format Page Numbers seperti yang saya beri tanda kotak merah pada gambar di bawah ini.
- Akan muncul kotak dialog Page Number Format. Pada bagian Number format, pilih format angka romawi yang diinginkan. Bisa klik format i, ii, iii atau klik format I, II, III. Kalau sudah dipilih, klik tombol OK.
- Format seluruh nomor halaman dokumen akan otomatis berubah menjadi angka romawi sesuai yang dipilih pada langkah ke-3.
Cara Membuat Nomor Halaman di Word Kecuali Halaman Judul
Agar halaman cover tidak ada nomornya, setidaknya ada 2 cara yang bisa dilakukan. Yang pertama bisa menggunakan section break dan yang kedua melalui Page Number Format.
Untuk cara menggunakan section break, silakan lihat bagian Cara Membuat Halaman Berbeda di Word. Untuk pengaturan melalui Page Number Format, silakan ikuti tahapan berikut ini.
- Lakukan langkah ke-1 sampai dengan ke-3 pada tutorial Cara Membuat Halaman di Word Otomatis di atas.
- Klik menu Insert, kemudian Page Number. Pilih Format Page Numbers seperti yang saya beri tanda kotak merah pada gambar di bawah ini.
- Pada kotak dialog Page Number Format, bagian Page Numbering pilih Start at dan isi dengan angka 0. Kemudian klik tombol OK. Agar lebih jelas, lihat gambar di bawah ini.
- Klik dua kali Header atau Footer dokumen sampai muncul menu tab Design. Kemudian klik centang Different First Page.
- Klik tombol Close Header and Footer atau lakukan klik dua kali di luar area header atau footer.
Tapi perlu diketahui, penomoran mulai dari angka 0 tidak bisa untuk menentukan format angka romawi. Jadi menghilangkan nomor halaman cover yang paling fleksibel sebenarnya dengan menggunakan section break. Lihat caranya di bagian Cara Membuat Halaman di Word Untuk Skripsi.
Cara Membuat Nomor Halaman Berbeda di Word
Kunci cara membuat halaman berbeda di Word adalah section break. Jadi dalam satu dokumen Microsoft Word, Anda bisa membuat variasi format nomor halaman sebanyak apapun asal membuat section break.
Adapun tahapan membuat nomor halaman berbeda dengan section break adalah sebagai berikut.
- Buka dokumen Word yang akan diberi halaman berbeda.
- Tentukan mulai dari lembar ke berapa yang akan diberi nomor berbeda.
Untuk contoh saya akan memberi nomor halaman yang berbeda mulai dari lembar ke-3. Maka saya simpan kursor di akhir kalimat lembar ke-2, kemudian pilih menu Layout > Break > Next Page. Agar lebih jelas lihat gambar di bawah ini.
- Awal kalimat lembar ke-3 akan sedikit tergeser ke bawah. Kembalikan posisi awal kalimat lembar ke-3 ke atas agar rapi kembali. Intinya rapikan lembar ke-3 jika terjadi pergeseran atau perubahan posisi.
- Simpan kursor mouse di footer halaman 1, kemudian klik sub menu Page Number > Format Page Number.
- Pada kotak dialog Page Number Format, pilih format nomor halaman untuk lembar ke-1 dan ke-2. Untuk contoh saya memilih angka romawi i, ii, iii. Kalau sudah klik tombol OK.
- Simpan kursor mouse di footer halaman 3, kemudian klik sub menu Page Number > Format Page Number.
- Pada kotak dialog Page Number Format, pilih format nomor halaman untuk lembar ke-3 dan seterusnya. Untuk contoh saya memilih angka 1, 2, 3. Dan pilih Start at kemudian isi angka 1 agar awal lembar ke-3 dimulai dari nomor 1. Kalau sudah klik tombol OK.
- Klik tombol Close Header and Footer atau lakukan dobel klik mouse di luar area header atau footer. Hasil pemberian nomor halaman berbeda yang saya lakukan tampak seperti gambar di bawah ini.
Cara Membuat Nomor Halaman di Kanan atau Kiri
Untuk membuat nomor halaman di sebelah kanan atau sebelah kiri, langkahnya sederhana. Silakan ikuti tahapan di bawah ini.
- Buka dokumen Word yang akan diberi nomor halaman di kanan atau kiri.
- Klik menu Insert > Page Number > Page Margins. Pilih format nomor halaman yang tersedia. Untuk contoh pada tutorial ini, saya memilih format Plain Number Large, Right agar posisi nomor halamannya di kanan. Agar lebih jelas, silakan lihat gambar di bawah ini.
- Klik Close Header and Footer untuk menyelesaikan pemberian nomor halaman. Atau bisa juga klik dua kali pada mouse di luar area header dan footer.
Jika Anda ingin membuat nomor halaman di kanan dan kiri, misalnya nomor halaman ganjil di kanan dan nomor halaman genap di kiri, maka anda harus menceklis fitur Different Odd & Even Pages. Untuk cara mengaturnya silakan lihat tutorial selanjutnya.
Cara Membuat Nomor Halaman Ganjil Genap Berbeda
Fitur MS Word sudah dirancang demikian lengkap. Termasuk untuk memberikan penomoran halaman ganjil genap berbeda juga sudah disediakan. Jadi Anda tidak perlu membuat penomoran manual.
Adapun langkah membuat nomor halaman ganjil genap berbeda adalah sebagai berikut.
- Buka dokumen Word yang akan diberi nomor halaman ganjil genap berbeda.
- Klik menu Insert, kemudian Page Number. Pilih posisi peletakkan nomor halaman untuk nomor ganjil. Untuk contoh, saya memilih Bottom of Page. Kemudian memilih format Plain Number 2 agar nomor halamannya di bawah.
- Pada menu Design, ceklis Different Odd & Even Pages. Maka setelah diceklis seluruh nomor halaman genap akan hilang. Contohnya seperti gambar berikut.
Catatan: Jika menu Design belum muncul, lakukan dobel klik mouse di area header atau footer untuk membukanya.
- Letakkan kursor mouse di header atau footer halaman kedua. Kemudian klik Page Number dan tentukan format nomor halaman genap yang diinginkan. Untuk contoh, saya memilih Top of Page, kemudian Plain Number 3 agar nomor genap di kanan atas.
- Klik Close Header and Footer untuk menyelesaikan pemberian nomor halaman ganjil genap berbeda. Atau bisa juga lakukan dobel klik di luar area header dan footer.
- Jika langkahnya sudah benar, maka seluruh nomor halaman ganjil dan genap pada dokumen Anda akan sesuai dengan yang sudah diatur. Seperti yang saya contohkan, jadinya seluruh nomor halaman ganjil berada di tengah bawah dan seluruh nomor genap di kanan atas.
Mengubah Format Nomor Halaman
Sekarang kita akan belajar mengubah format nomor halaman. Jadi Anda bisa merubah warnanya, ukurannya, jenis font-nya, dll.
Caranya adalah seperti berikut ini.
- Jika belum, buka dokumen Word yang sudah diberi nomor halaman.
- Lakukan dobel klik pada mouse di arae header atau footer. Atau klik kanan mouse pada area header atau footer, kemudian klik Edit Header atau Edit Footer.
- Blok nomor halaman dengan mouse. Klik menu Home, kemudian pilih atau rubah format nomor sesuai keinginan. Anda juga bisa menambahkan kata atau objek di sebelah kanan nomor halaman.
- Lakukan dobel klik pada mouse di luar area header atau footer untuk menyelesaikan perubahan format nomor halaman.
Maka seluruh format nomor halaman akan otomatis sama dengan format nomor yang sudah diatur. Kecuali halaman pada section yang berbeda atau pada ganjil genap yang berbeda.
Semua tutorial di atas merupakan dasar-dasar dalam pembuatan nomor halaman. Tool-tool yang digunakan juga merupakan tool-tool dasar dalam pembuatan dan pengaturan nomor halaman.
Setelah menguasai semua cara di atas, seharusnya Anda sudah bisa membuat nomor halaman dengan bentuk apapun.
Untuk contoh penerapan pembuatan nomor halaman dengan banyak variasi, saya akan menunjukan cara membuat nomor halaman untuk skripsi. Silakan simak uraiannya di bawah ini.
Cara Membuat Nomor Halaman di Word Untuk Skripsi
Pemberian nomor halaman untuk skripsi membutuhkan banyak variasi. Ketentuan yang umum dalam penomoran skripsi, misalnya seperti berikut.
- Halaman cover tidak ada nomornya.
- Halaman setelah cover sampai sebelum BAB I, diberikan nomor angka romawi i, ii, iii, dst. Posisi nomornya di tengah bawah.
- Halaman BAB I sampai BAB V, diberikan nomor angka latin 1, 2, 3, dst. Posisi nomor awal BAB di tengah bawah. Sedangkan posisi nomor setelah awal BAB di kanan atas.
Jika ketentuan penomoran halaman skripsi di kampus Anda berbeda, silakan menyesuaikan. Yang penting cara dalam tutorial ini Anda kuasai, sehingga nanti bisa memberikan penomoran dengan variasi apapun.
Tahap Persiapan
- Buka dokumen Word yang berisi skripsi yang akan diberi nomor halaman.
- Jika belum, jadikan seluruh bagian skripsi dalam satu dokumen saja. Mulai dari cover, persetujuan, pengesahan, pernyataan, motto, persembahan, kata pengantar, daftar isi, daftar tabel, daftar, gambar, intisari, abstrak, BAB I s.d BAB V, daftar pustaka, dan lampiran.
Jangan sampai kejadian file Word Skripsi dipisah-pisah karena tidak bisa memberi nomor yang berbeda-beda dalam satu dokumen. Jadi cover 1 file, pengesahan sampai abstrak 1 file, BAB I sampai BAB V 1 file, dan lampiran 1 file. Saran saya, jangan.
Menggabungkan seluruh isi skripsi dalam 1 file Word, selain memudahkan penyimpanan dokumentasi digital di laptop atau komputer Anda, juga memudahkan ketika skripsi Anda harus dijadikan 1 file PDF.
Untuk mengubah file Word menjadi PDF, lihat tutorialnya di Cara Mengubah Word ke PDF Langsung dari Microsoft Word.
Mengatur Section Break
- Simpan kursor di akhir kalimat halaman cover, kemudian klik menu Layout > Break > Next Page.
- Awal kalimat lembar setelah cover akan sedikit tergeser ke bawah. Kembalikan posisi awal kalimat lembar setelah cover ke atas agar rapi kembali. Intinya rapikan lembar kertas jika terjadi pergeseran atau perubahan posisi.
- Buat section break untuk awal halaman BAB I. Caranya sama seperti pada cover, jadi simpan kursor di akhir kalimat halaman Abstrak atau halaman apapun sebelum BAB I, kemudian klik menu Layout > Break > Next Page.
- Buat section break juga untuk awal halaman BAB II, BAB III, BAB IV, BAB V. Caranya sama seperti di atas.
- Dobel klik pada mouse di area header atau footer. Kemudian simpan kursor mouse di area footer halaman setelah cover (halaman 2) dan non aktifkan atau klik Link to Previous. Lihat gambar di bawah agar lebih jelas.
- Simpan kursor mouse di area header halaman 2, kemudian nonaktifkan Link to Previous.
- Simpan kursor mouse di area footer awal halaman BAB I, kemudian nonaktifkan Link to Previous.
- Simpan kursor mouse di area header awal halaman BAB I, kemudian nonaktifkan Link to Previous.
Memberi Nomor Halaman Angka Romawi i, ii, iii (Kecuali Cover)
- Jika area footer belum aktif, dobel klik dengan mouse. Simpan kursor mouse di area footer halaman 2 atau halaman setelah cover, kemudian klik sub menu Page Number > Bottom of Page > Plain Number 2.
- Pointer mouse tetap disimpan di footer halaman 2, kemudian klik sub menu Page Number > Format Page Number.
- Pada kotak dialog Page Number Format, pilih format nomor halaman angka romawi i, ii, iii. Kalau sudah klik tombol OK.
Hasil penomoran sampai dengan tahap ini, di halaman cover tidak akan muncul nomor halaman dan setelah halaman cover akan muncul nomor huruf atau angka romawi i, ii, iii, dan seterusnya.
Untuk mengatur penomoran BAB, silakan lanjut ke tahapan berikutnya.
Memberi Nomor Halaman BAB I Dengan Angka Latin 1, 2, 3
- Jika area header belum aktif, dobel klik dengan mouse. Simpan kursor mouse di area header awal halaman BAB I, kemudian klik sub menu Page Number > Top of Page > Plain Number 3.
- Pada menu Design, ceklis Different First Page.
- Simpan kursor mouse di area footer awal halaman BAB I, kemudian klik sub menu Page Number > Bottom of Page > Plain Number 2.
- Kursor mouse tetap simpan di area footer awal halaman BAB I, kemudian klik sub menu Page Number > Format Page Number.
- Pada kotak dialog Page Number Format, pilih format nomor halaman 1, 2, 3. Dan pilih Start at kemudian isi angka 1. Kalau sudah klik tombol OK.
Hasil penomoran sampai dengan tahap ini, di awal halaman BAB I akan muncul nomor 1 di tengah bawah dan di halaman setelahnya akan muncul nomor 2, 3, 4, dst di kanan atas.
Untuk mengatur penomoran BAB II, silakan lanjut ke tahapan berikutnya.
Memberi Nomor Halaman BAB II
- Jika area header belum aktif, dobel klik dengan mouse. Simpan kursor mouse di area header awal halaman BAB II.
- Pada menu Design, ceklis Different First Page.
- Simpan kursor mouse di area footer awal halaman BAB II, kemudian klik sub menu Page Number > Bottom of Page > Plain Number 2.
- Kursor mouse tetap simpan di area footer awal halaman BAB I, kemudian klik sub menu Page Number > Format Page Number.
- Pada kotak dialog Page Number Format, pilih format nomor halaman 1, 2, 3. Dan bagian Page numbering pilih opsi Continue from previous section. Kalau sudah tekan tombol OK.
Hasil penomoran sampai dengan tahap ini, di awal halaman BAB II akan muncul nomor lanjutan dari akhir BAB I dengan posisi di tengah bawah (Continue from previous section) dan di halaman setelahnya akan muncul nomor lanjutan di kanan atas.
Memberi Nomor Halaman BAB III, IV, V
Langkah pengaturan pemberian nomor halaman BAB III, BAB IV, BAB V sama dengan BAB II.
Bedanya hanya di langkah ke-1, jadi simpan pointer mouse di area header awal halaman BAB III jika yang akan diatur BAB III. Begitupun dengan BAB IV dan BAB V.
Untuk mengatur margin skripsi, silakan lihat tutorialnya di Cara Mengatur Margin di Word.
Cara Membuat 1 Halaman di Word Menjadi Landscape
Jika ada lampiran skripsi yang memerlukan orientasi kertas landscape dengan ukuran kertas yang berbeda dengan halaman lainnya, misalnya ada lampiran berupa peta yang memerlukan orientasi kertas landscape dan size Legal, maka cara mengaturnya adalah dengan section break.
Adapun tahapannya sebagai berikut.
- Buat section break pada halaman yang akan diatur berbeda orientasi dan ukuran kertasnya. Lihat tutorial di atas, sudah banyak mencontohkan pembuatan section break.
- Simpan kursor mouse di halaman yang akan diatur berbeda orientasi dan ukuran kertasnya. Kemudian klik menu Layout > Orientation > Landscape. Untuk mengubah ukurannya bisa klik menu Layout > Size > pilih ukuran kertas Legal.
Menghilangkan atau Menghapus Nomor Halaman
Jika ingin menghilangkan nomor halaman yang sudah ada di dokumen, caranya seperti berikut ini.
- Klik menu Insert > Page Number > Remove Page Numbers. Jika dalam dokumen Word tidak ada section break, maka seluruh nomor halaman akan otomatis terhapus.
- Jika ada section break, maka nomor halaman tiap section break harus dihapus. Caranya pointer mouse simpan atau aktifkan di salah satu bagian halaman section break, kemudian Klik menu tab Insert > Page Number > Remove Page Numbers. Maka seluruh nomor halaman di section break tersebut akan otomatis terhapus.
- Jika ada section break lain yang tidak ikut terhapus nomornya, cara menghapusnya sama dengan langkah ke-2 di atas.
Bagaimana, mudah kan? Kalau belum bisa, silakan dibaca lagi pelan-pelan mulai dari bagian yang pertama.
Jika ingin membuat daftar pustaka sesuai standar menggunakan fitur Word, gunakan tutorial Cara Membuat Daftar Pustaka di Word.
Itulah tutorial cara membuat halaman di Word beserta dengan berbagai variasinya. Silakan dipraktekkan untuk menomori halaman dokumen Word sesuai keperluan Anda. Sampai bertemu di tutorial-tutorial saya yang lain dan semoga bermanfaat.
Anda mungkin tertarik artikel ini :
Terima kasih telah membaca artikel kami yang berjudul: Cara Membuat Halaman di Word Untuk Skripsi dan Buku Lengkap, jangan lupa + IKUTI website kami dan silahkan bagikan artikel ini jika menurut Anda bermanfaat.