 |
| Panduan Cara Membuat Label Undangan 103 dan Cara Print Label Stiker Undangan dengan Mudah, Cepat dan Praktis |
Cara print label undangan 103 adalah metode dalam mencetak kertas label 103 yang berisikan nama dan alamat pada undangan. Untuk menghasilkan cetakan yang rapi, tulisan pada label tersebut harus diprint menggunakan Printer.
Namun untuk proses cetak ini kalian dituntut memiliki skill khusus. Ini dimaksudkan agar nama & alamat yang dicetak dapat tepat tercetak mengenai kertas label. Tentu ini berbeda dengan cara mencetak menggunakan kertas HVS A4 biasa.
Untuk membantu pengerjaan kita dalam print label undangan agar hasilnya tepat sesuai kertas label bisa menggunakan program Microsoft Office Word. Dengan begitu pengerjaan dalam membuat label undangan bisa lebih cepat dan tentunya hasilnya juga akan memuaskan.
Kebutuhan untuk Print Label Undangan 103
Sebelum mengetahui cara print label undangan 103, sebaiknya kalian menyediakan apa saja yang perlu perlengkapannya sebagai berikut:
- Laptop / PC
- Penggaris
- Printer
- Label sticker dengan ukuran 3.2 cm x 6.5 cm, dengan kode 103
- Software Microsoft Excel versi apapun
- Software Microsoft Word versi apapun
Nah, sebelum kalian mulai untuk mencetak label undangan 103, kalian perlu mengetahui terlebih dahulu cara dalam membuat file design dan database Nama Undangan namun jika kalian sudah mengetahui caranya silahkan skip langsung pada poin cara mencetaknya.
Jika anda ingin tahu cara membuatnya, ikuti langkah-langkah berikut ini:
Membuat Data Label
- Buatlah data label yang akan di input menggunakan Ms. Excel.
- Kemudian, buatkan kolom dengan judul Nama & Tempat. Lalu masukan pada 2 column tersebut dengan Nama-nama tamu Undangan seperti pada gambar dibawah ini, jangan lupa untuk simpan File tersebut dengan nama
label-data.
Data Label
Membuat Format Label
- Buka Software Ms. Word. Setelah itu pilih tab menu Mailings > Start Mail Merge > Labels lalu klik New Label.

Membuat Format Label Undangan 103 - Selanjutnya tulis pada Label Name lalu setel nilai-nilainya yang sesuai kertas label 103 sebagai berikut:
- Top margin : 0,9 cm
- Side margin : 0,2 cm
- Vertical pitch : 3,8 cm
- Horizontal pitch : 6,8 cm
- Label height : 3,2 cm
- Label width : 6,4 cm
- Number across : 3
- Number down : 4
- Page size : Custom
- Page width : 20,4 cm
- Page height : 16,5 cm
Catatan :
Apabila terjadi error pada saat mengedit nilai:- Coba ganti tanda titik (.) dengan tanda koma (,)
- Kalau salah satu kotak tidak aktif seperti Vertical Pitch, coba dulu isi kotak yang lain yang bisa diisi angka
Setiap perubahan angka akan terlihat pada gambar di atasnya (kotak Preview):

Mengatur Nama dan Ukuran Label 103 - Akhiri dengan klik OK.
Sebagai informasi tamabahan, mungkin ukuran dari masing-masing merk label bisa saja berbeda ukurannya meskipun kode labelnya sama. Jadi sama kan pada ukuran-ukuran seperti diatas atau sesuaikan kertas dengan cara mengukurnya dengan penggaris.
Memasukkan Data Undangan
Untuk memasukkan database undangan yang telah kalian buat tadi dengan cara:
- Pilih menu Mailings > Select Recipients > Use an Existing List... Selanjutnya pilih file Excel yang kalian beri nama
label-datatadi lalu pilih sesuai Sheet yang kalian buat kemudian klik tombol . - Lalu taruh kursor Mouse pada kolom awal / pertama. Seperti pada gambar di bawah ini :
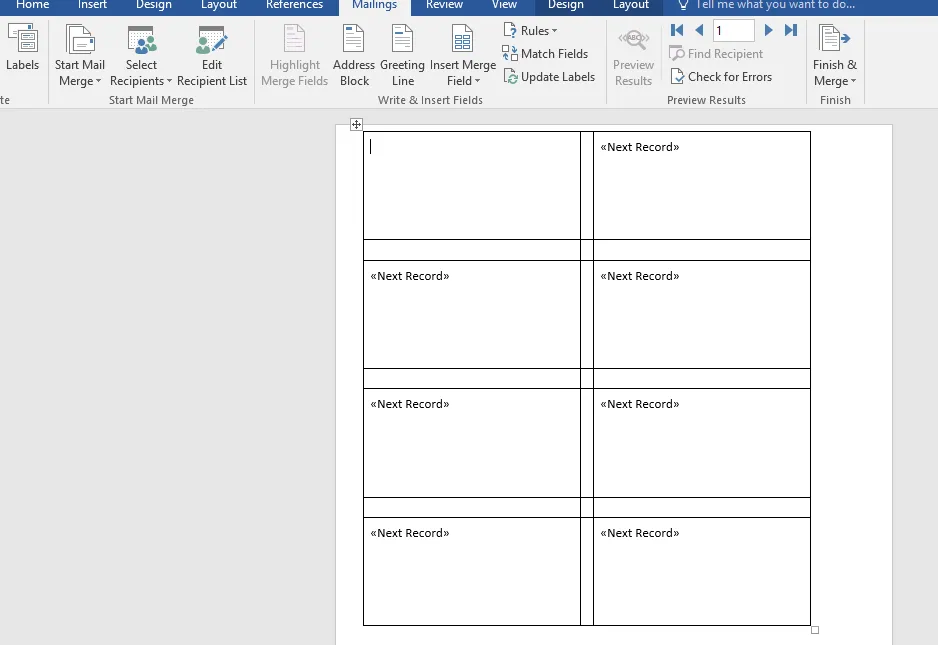
Memasukkan Data Label Undangan 103 - Setelah itu pilih Ribbons Mailings > Inser Merge Field > klik Nama

Inser Merge Field - Kemudian akan muncul «NAMA» kemudian tekan Enter selanjutnya kalian bisa menuliskan “Di” lalu tekan Enter kembali dan ulangi cara yang sama pada poin diatas namun Pilih menu Alamat nantinya akan menjadi seperti ini:

Memasukkan Nama dan Alamat - Pada kolom kedua dan seterusnya masukan Nama setelah tulisan «Next Record» lalu Copy > Paste kolom tersebut pada kolom-kolom lainnya sampai kolom terakhir (Kolom pertama tidak perlu diedit).
- Untuk merapikan isi agar menjadi rata tengah. Klik pada kolom pertama, kemudian pada menu Layout pada sub menu Alignment, pilih Align Center. Lakukan hal yang sama pada setiap kolom.
Download Template Label 103
Bagi kalian yang kesulitan membuat format label sendiri. Disini kami menyediakan format label yang bisa kalian unduh secara gratis.
Download contoh label data yang bisa kalian edit:
Download contoh format label undangan 103:
Download contoh koleksi format label undangan berisi 31 file:
Cara Print Label 103
Berbeda dengan Mail Marge pada umumnya, yang apabila kita mencetak 1 halaman hasilnya akan mengikuti jumlah data pada database. Maka untuk label cara print out nya sama seperti kalian print dokumen biasa.
Maka dari itu, kita harus menampilkan seluruh data pada label-data undangan yang kalian buat. Caranya:
- Pilih Mailings > Finish & Merge > Edit Individual Documents... lalu pilih All dan klik .
- Kemudian semua data akan muncul dan sudah terisi Nama-nama tamu undangan yang sudah sesuai dengan Tabel yang kalian buat di Excel sebelumnya.
- Setelah itu, klik + atau dengan cara pilih menu File > Print.
- Selesai.
Nah, itulah cara print Label Undangan 103 yang cepat dan mudah semoga dapat membantu kalian praktis mencetak sticker label undangan yang baik.
Anda mungkin tertarik artikel ini :
Terima kasih telah membaca artikel kami yang berjudul: Tutorial Cara Membuat Label 103 dan Cara Print Stiker Label Undangan, jangan lupa + IKUTI website kami dan silahkan bagikan artikel ini jika menurut Anda bermanfaat.
