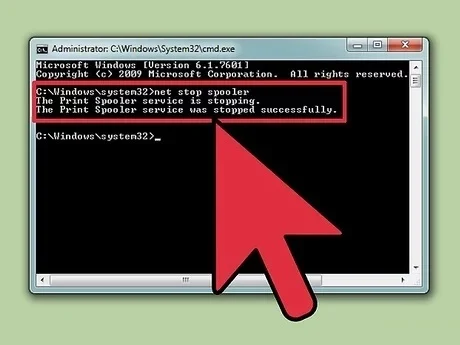Printer adalah perangkat yang terkadang sulit digunakan. Artikel ini akan membahas salah satu masalah printer, yaitu spooling. Printer Spooling, yang merupakan akronim dari Simultaneous Peripheral Operations On-line, adalah istilah yang diberikan kepada sistem komputer yang menerima dan meneruskan perintah pencetakan. Terkadang, Anda ingin menghentikan sistem ini untuk mencegah sistem spooling pencetak membuat perintah kepada printer untuk mencetak dokumen yang tidak diinginkan. Terkadang, ketika tanpa sengaja mencetak dokumen dua kali, Anda mencabut kabel printer sebelum pencetakan selesai. Namun, ketika kabel printer disambungkan kembali, ternyata printer masih mengingat dan mencetak dokumen sebelumnya dan hali ini tidak Anda inginkan.
Menggunakan Command Prompt
- Buka menu Start. Anda dapat membuka menu Start dengan menekan tombol Windows di papan tik, atau mengeklik ikon Start di sudut kiri bawah layar.
- Ketikkan cmd. Ketik "
cmd" di menu Start, yang merupakan kode untuk Command Prompt Anda. Program Command Prompt akan muncul di daftar. - Buka Command Prompt sebagai administrator. Klik kanan Command Prompt dan klik Run As Administrator dari menu tarik turun. Klik pada kotak dialog pop-up yang muncul.
- Masukkan net stop spooler. Ketik "
net stop spooler" ke dalam command prompt, lalu tekan tombol . Anda akan melihat baris bertuliskan The Print Spooler service is stopping. Setelah menunggu sebentar, Anda akan melihat tulisan The Print Spooler service was stopped successfully yang berarti layanan spooling berhasil dihentikan. - Hapus daftar cetak. Supaya printer tidak mulai mencetak dokumen ketika memulai ulang spooling, semua pekerjaan cetak yang masih ada harus dibatalkan. Masukkan "
C:\Windows\system32\spool\PRINTERS" ke bilah alamat File Explorer dan tekan . Kotak dialog pop-up akan muncul dan meminta untuk mengeklik Continue sebagai admin. Klik untuk melanjutkan. - Mulai ulang atau Restart spooling pencetak. Supaya sistem dapat mencetak dokumen di kemudian waktu, layanan spooling perlu dimulai ulang. Ketikkan "
net start spooler" ke Command Prompt dan tekan . Jika berhasil, tulisan The Print Spooler service was started successfully akan muncul. - Tutup Command Prompt. Layanan spooling seharusnya sudah dihapuskan dan printer tidak lagi mencetak dokumen dari antrean. Sekarang, Anda dapat menutup Command Prompt.
Command Prompt memungkinkan Anda memasukkan perintah berbasis teks pada komputer. Perintah-perintah ini juga dapat dilakukan menggunakan antarmuka grafis, keyboard, dan mouse, tetapi Anda akan menghemat banyak waktu jika memanfaatkan Command Prompt.
Jangan menghapus folder PRINTER! Anda hanya boleh menghapus entri-entri di dalamnya.
Menggunakan Administrative Tools
- Hentikan pencetakan untuk sementara. Jika memungkinkan, hentikan proses pencetakan untuk sementara supaya Anda punya waktu untuk membatalkan pekerjaan cetak yang ada dalam antrean.
- Buka Control Panel. Tekan tombol Windows dan ketik "
Control Panel", lalu tekan . - Cari dan klik opsi Administrative Tools dua kali. Seharusnya, Anda dapat menemukan opsi Administrative Tools di dalam Control Panel. Opsi ini memungkinkan Anda mengakses preferensi dan pengaturan sistem.
- Cari dan klik Services dua kali. Seharusnya Anda dapat menemukan opsi berjudul Services di jendela Adminitrative Tools. Klik opsi ini dua kali untuk membuka daftar layanan yang bekerja saat ini di komputer Anda.
- Klik kanan pada "Print Spooler" dan pilih Stop. Cari dan klik kanan opsi Print Spooler di dalam jendela Services. Pilih opsi Stop dari menu tarik turun. Layanan spooling pada printer Anda akan berhenti dan semua pekerjaan cetak di antrean akan dibatalkan.
- Hapus pekerjaan cetak. Supaya printer tidak mulai mencetak dokumen ketika memulai ulang spooling, semua pekerjaan cetak yang masih ada harus dibatalkan. Masukkan "
C:\Windows\system32\spool\PRINTERS" ke bilah alamat File Explorer dan tekan . Kotak dialog pop-up akan muncul dan meminta untuk mengeklik Continue sebagai admin. Klik untuk melanjutkan. - Mulai ulang spooling. Klik kanan opsi Print Spooler yang sama dan klik Start. Printer Anda sekarang sudah siap menerima pekerjaan cetak baru.
Ketahui bahwa Anda dapat merusak sistem komputer jika terlalu banyak mengubah opsi di dalam program Administrative Tools. Berfokuslah pada tujuan Anda untuk menghentikan printer spooling.
Jika Anda kesulitan dalam menemukan opsi ini, ketuk '' saat berada di jendela Administrative Tools. Setiap kali menekan tombol '', Anda akan diarahkan ke semua opsi yang diawali dengan huruf ‘S’ secara otomatis.
Jika Anda kesulitan dalam menemukan opsi Print Spooler, coba tekan '' saat berada di jendela Services untuk diarahkan ke opsi-opsi dalam daftar yang diawali dengan huruf 'P' secara otomatis.
Jangan menghapus folder PRINTER! Anda hanya boleh menghapus entri-entri di dalamnya.
Menggunakan Task Manager
- Buka Task Manager. Tekan tombol + + , setelah itu klik Task Manager.
- Klik label services. Klik label Services dari deretan label di bagian atas jendela Task Manager. Anda akan melihat daftar semua layanan yang sedang bekerja di komputer Anda.
- Hentikan spooling. Cari layanan Spooler, klik kanan dan pilih Stop dari menu tarik turun.
- Hapus pekerjaan cetak. Supaya printer tidak mulai mencetak dokumen ketika memulai ulang spooling, semua pekerjaan cetak yang masih ada harus dibatalkan. Masukkan "
C:\Windows\system32\spool\PRINTERS" ke bilah alamat File Explorer dan tekan . Kotak dialog pop-up akan muncul dan meminta untuk mengeklik Continue sebagai admin. Klik untuk melanjutkan. - Mulai ulang spooler. Klik kanan opsi Spooler dari daftar layanan Task Manager dan pilih Start dari menu tarik turun.
Jika Anda kesulitan menemukan layanan Spooler, coba tekan '' untuk diarahkan pada semua opsi dalam daftar yang diawali huruf 's'.
Jangan menghapus folder PRINTER! Anda hanya boleh menghapus entri-entri di dalamnya.
Peringatan
Berhati-hatilah saat membatalkan proses karena dapat menyebabkan sistem tidak stabil atau galat.
Anda mungkin tertarik artikel ini :
Terima kasih telah membaca artikel kami yang berjudul: Cara Mudah Restart Printer Spooling pada Windows, jangan lupa + IKUTI website kami dan silahkan bagikan artikel ini jika menurut Anda bermanfaat.