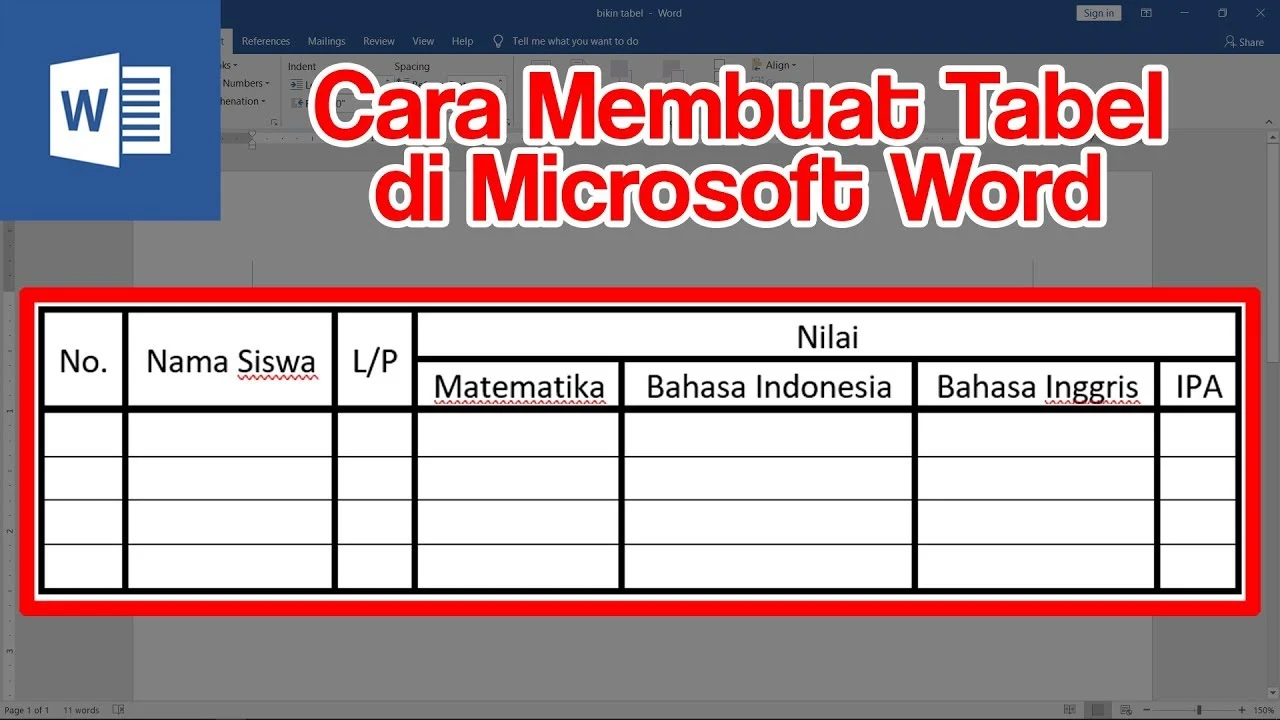Membuat tabel di Word merupakan satu materi penting untuk dipelajari. Sebab tabel merupakan salah satu format yang sering sekali dibutuhkan dalam penulisan. Hampir di semua bidang. Penyajian data yang paling mudah dipahami yaitu ketika menggunakan tabel. Oleh karena itu, tips komputer di kesempatan ini ingin berbagi tutorial cara membuat tabel di word lengkap dengan pengaturannya.
Seperti ketika kita membuat diagram batang atau diagram lingkaran menggunakan software Ms Word. Membuat tabel juga masih menggunakan menu yang sama yaitu “Insert”. Dari toolbar menu ini kita dapat memasukkan / menyisipkan berbagai macam jenis ornamen dalam tulisan kita. Salah satunya yang akan kita pelajari di kesempatan ini yaitu cara menyisipkan tabel di Microsoft Word.
Secara umum bentuk tabel yaitu terdiri dari kolom dan baris. Kolom adalah ruas yang arahnya menyamping, sedangkan baris yaitu ruas yang arahnya ke bawah. Jika anda menggunakan Software Ofice 2010 opsi insert tabel ada bermacam – macam. Begitu juga dengan office 2007, saya rasa tidak jauh berbeda. Baiklah kalau begitu, kita langsung saja mulai tutorialnya.
Cara membuat tabel di komputer dengan Microsoft Word
- Open (buka) lembar kerja Microsoft Word anda di komputer
- Dari toolbar menu klik “Insert” lalu pilih “Table”
- Terdapat beberapa opsi untuk membuat tabel, bisa anda lihat pada gambar berikut ini.
Keterangan :
- Pertama membuat tabel tercepat, seperti matrik. Anda tinggal sorot kursor untuk memilih berapa jumlah kolom dan baris yang anda butuhkan. Ke arah samping insert kolom, ke bawah insert baris
- “Insert Table”, memasukkan jumlah kolom dan jumlah baris
- “Draw Table” yaitu menggambar sendiri table sesuai yang diinginkan. Jika anda pilih menu ini, kursor akan berubah menjadi “pen”
- “Excel Spreadsheet” yaitu memasukkan kolom dan baris tabel yang ada pada Ms Excel.
- “Quick Table” yaitu membuat table dengan memilih template (tema) atau format yang telah disediakan.
Nah, tutorial pertama tentang cara membuat tabel di ms Word kita mulai dengan membahas satu persatu menu – menu diatas. Setidaknya ada 5 menu yang diberikan oleh software ini agar kita bisa membuat tabel sesuai dengan keinginan kita. Kita mulai dari yang pertama.
1. Matrik Table
Menu pertama di sini saya namakan matrik tabel. Karena kita membuat tabel hanya dengan meletakkan kursor pada kotak matrik insert table. Geser ke kanan untuk menambah jumlah kolom, geser ke kiri untuk menambah jumlah baris.
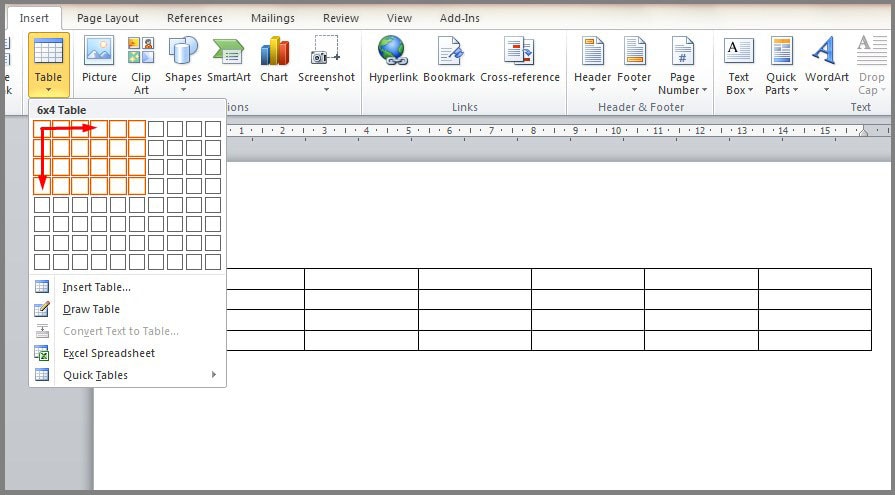
Lihat pada gambar diatas, di sana saya membuat table dengan matrik “6 x 4 Table” yang ini berarti tabel yang kita buat, memiliki 6 kolom dan 4 baris. Klik sekali untuk memasukkan ke dalam lembar kerja.
2. Menu Insert Table
Langkah membuat tabel di Word bisa juga dengan memilih “Insert Table”. Ketika kita klik, akan muncul jendela insert table dengan beberapa opsi. Lihat gambar beikut.
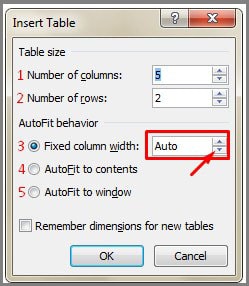
Keterangan :
- Mengatur jumlah kolom yang akan dibuat
- Mengatus jumlah baris yang akan dibuat
- Custom lebar kolom tabel yang ingin dibuat, klik anak panh ke atas dan ke bawah untuk mengatus berapa lebar kolon yang diinginkan.
- “AutoFit to content” maksudnya adalah otomatis menyesuaikan isi tulisan yang ada di dalam kolom table
- “AutoFit to windows” artinya tabel yang akan dibuat menyesuaikan dengan lebar jendela kerja yang digunakan.
Kebanyakan orang termasuk juga saya hanya menggunakan opsi pertama dan kedua. Yaitu hanya memilih berapa jumlah kolom yang akan dibuat dan berapa jumlah barisnya. Setelah itu klik “Ok”
3. Menu Draw Table
Mungkin menu ini jarang digunakan karea terhitung cukup sulit. Yaitu dengan menggambar sendiri tabel sesuai dengan kemauan kita. Lebar kolom dan juga lebar baris dapat kita atur semau kita. Setelah anda klik di “Draw Table”, secara otomatis kursor akan berubah menjadi pensil yang siap anda gunakan untuk membuat sebuah tabel. Kelemahan menggunakan menu ini yaitu anda hanya bisa membua table tiap satu kolom dan satu baris. Jadi untuk membuat table dengan 10 kolom dan 10 baris anda harus menggambar satu persatu kolom dan barisnya.
4. Excel Spreadsheet
Tidak hanya grafik dan diagram yang dapat terintegerasi dengan Microsoft Excel. Ternyat di word kita bisa memasukkan beberapa kolom di Excel sehingga akan mempermudah kita dalam proses perhitugan. Dengan mengeklik menu “Excel Spreadsheet” makan secara otomatis akan muncul jendela kolom excel
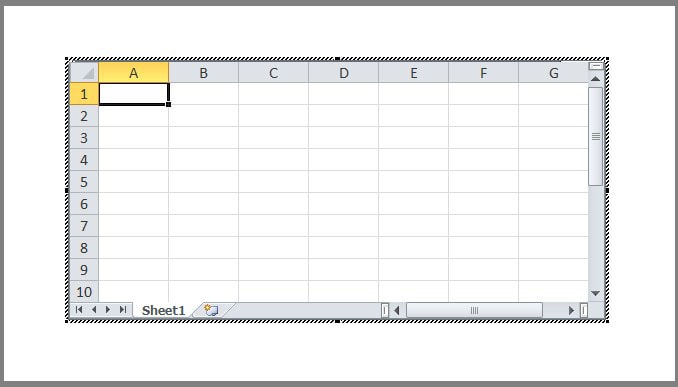
Kolom ini bekerja layaknya Microsoft Excel yang dibuka secara langsung yaitu anda bisa melakukan perhitungan seperti pada lembar kerja microsoft excel.
5. Quick Tables
Fitur yang disediakan Software ini ternyata cukup lengkap. Pada menu yang kelima ini yaitu Quick Tables anda sudah dibuatkan berbagai macam template (contoh) yang tersedia pada software tersebut. Untuk membuat table dengan menu ini, cukup mudah sekali yaitu dengan cara memilih salah satu template tabel yang tersedia di sini.
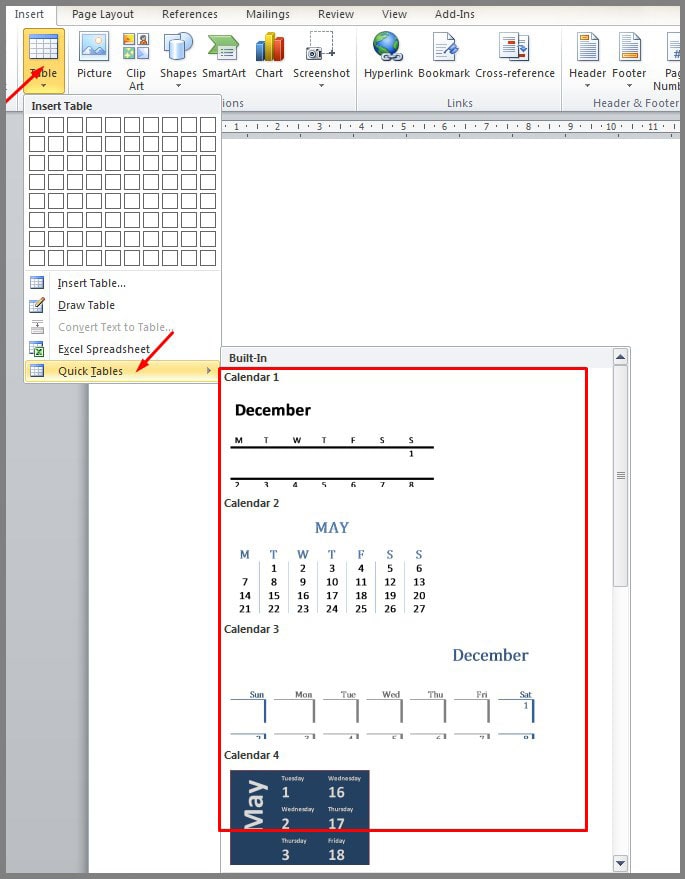
Cara Mengedit Tabel Pada Microsoft Word
Setelah kita membuat tabel, biasanya perlu dilakukan beberapa editing agar tabel sesuai dengan yang kita inginkan. Ada banyak pengaturan yang bisa kita lakukan di sini. Berikut beberapa opsi pengaturan yang biasa dilakukan pada tabel ms Word.
√ Memperlebar kolom dan Baris
Insert tabel di ms Word, akan dihasilkan lebar kolom dan baris secara default. Untuk memperlebar ukuran kolom dan baris bisa dilakukan dari menu “Layout Tabel” pada toolbar menu.
- Mengatur lebar baris dan kolom (seluruh tabel)
Blok semua area tabel (klik pojok kiri atas) tabel, kemudian klik “Layout”. Atur lebar baris dengan mengeklik anak panah pada icon “Height”, dan atur lebar kolom dengan mengeklik anak panah pada icon “Width”.
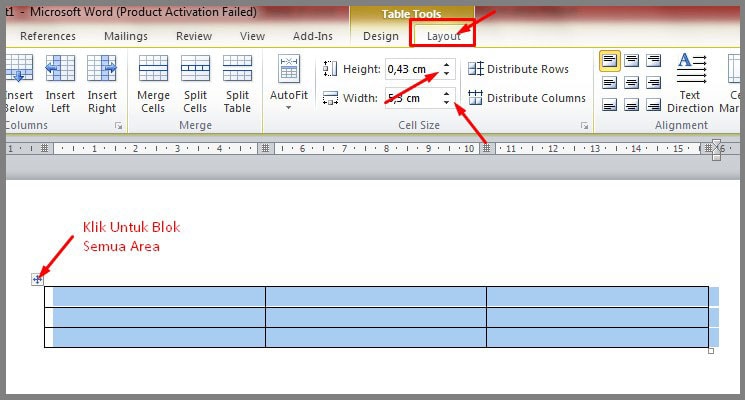
- Mengatur lebar baris tertentu
Untuk mengatus lebar baris tertentu, letakkan kursor pada baris yang ingin diatur. Kemudian, klik “Layout” dan atur pada bagian “Height”.
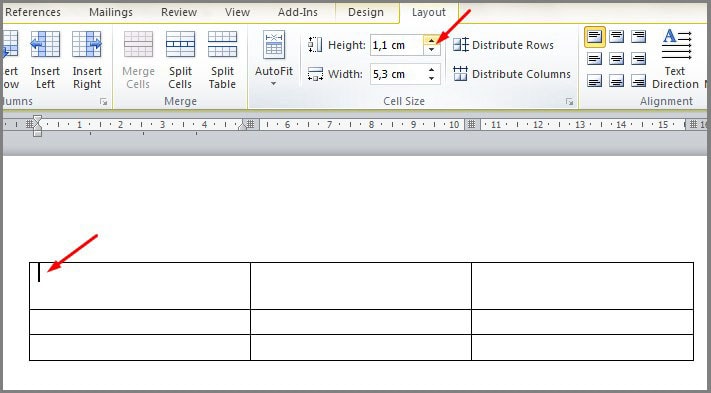
Demikian juga dengan lebar kolom, letakkan kursor pada kolom yang ingin diatur. Kemudian pada “Layout atur ukuran “Widht”.
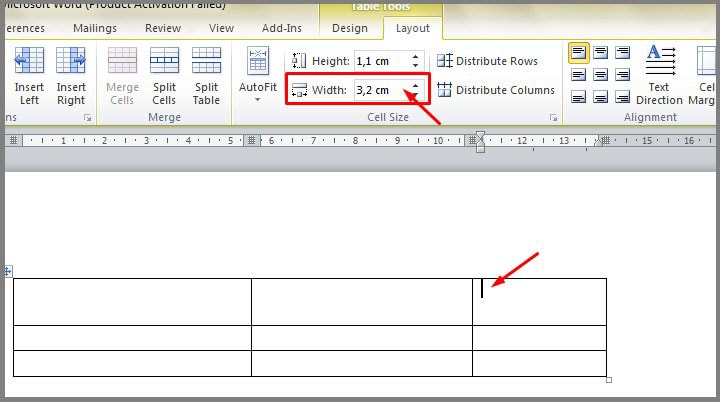
√ Menambah atau menghapus baris dan kolom
Kita juga bisa menambahkan baris pada tabel dan juga kolom apabila kurang dan bisa kita juga bisa menghapus salah satu kolom atau baris apabila tidak diperlukan.
Berikut langkah – langkahnya.
- Menambah baris dan kolom baru
Seperti pada langkah diatas, letakkan kursor di kolom atau baris yang akan ditambahkan. Kemudian klik kanan lalu pilih opsi yang anda inginkan.
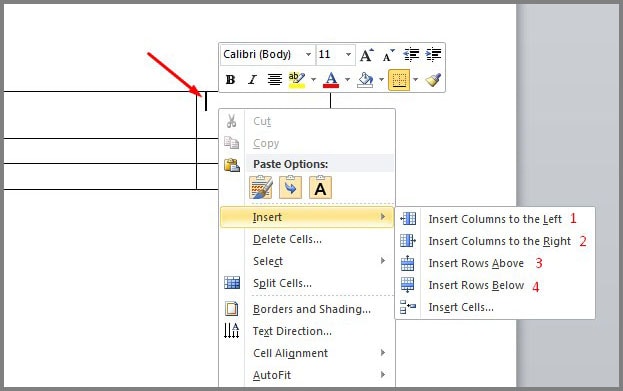
Keterangan :
1. Menambahkan kolom ke sebelah kiri
2. Menambahkan kolom ke sebelah kanan
3. Menambahkan baris diatasnya
4. Menambahkan baris dibawahnya - Menghapus baris dan kolom
Untuk menghapus kolom, terlebih dahulu blok semua kolom yang akan dihapus. Kemudian klik kanan dan pilih “delete columns”.
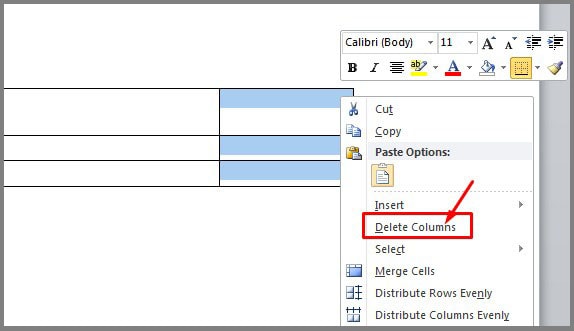
Sedangkan untuk menghapus baris, blok beberapa baris yang akan dihapus, lalu klik kanan pilih “delete cells”, setelah itu pilih opsi “delete entire row” dilanjutkan dengan klik “Ok”.
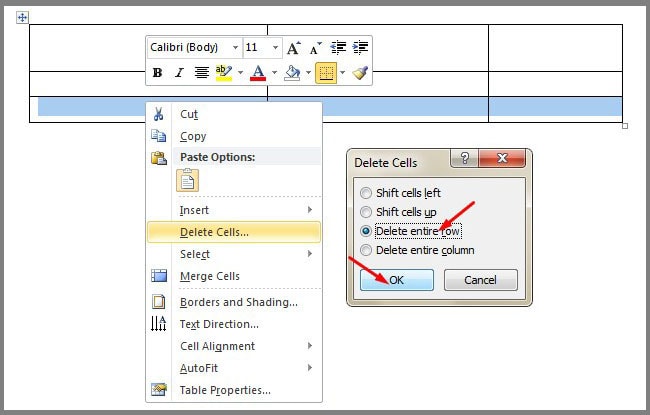
√ Menggabungkan dua kolom menjadi satu (Merge)
Kemudian anda juga bisa menggabungkan dua buah kolom menjadi satu atau yang sering kita sebut dengan istilah “merger”.
Caranya cukup mudah.
- Blok dua kolom atau lebih yang akan digabungkan
- Klik kanan lalu pilih “merge cells”.
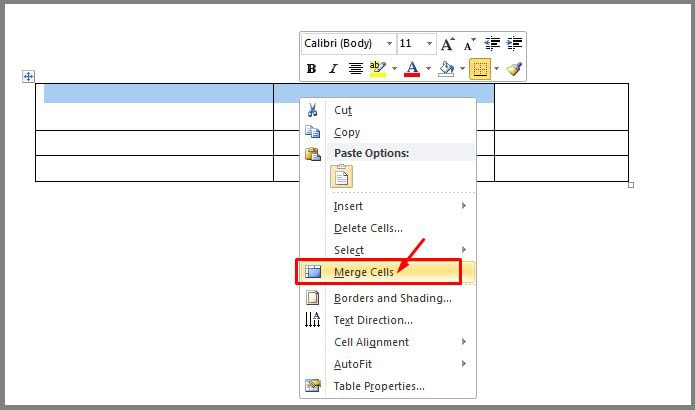
√ Mengatur Alignment Cell
Hal ini diperlukan ketika kolom pada tabel yang kita buat sudah berisi dengan teks. Agar format teks lebih rapih biasanya perlu diatur Aligmnment. Caranya juga cukup mudah.
- Blok semua kolom berisi teks yang akan diatur posisi (Alignment)
- Kemudian klik kanan dan pilih opsi “Cell Alignment” dan pilih format yang sesuai dengan keinginan anda.
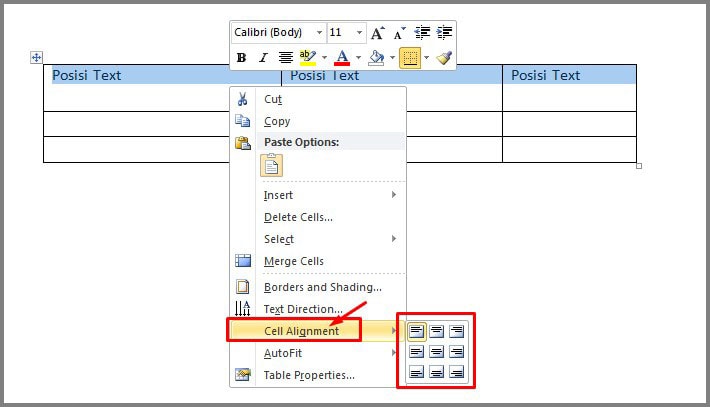
√ Memberi warna Kolom atau Baris
Biasanya baris pertama pada tabel merupakan keterangan dari semua isi tabel. Dan agar lebih menarik dan memudahkan orang melihatnya, biasanya diberi warna tersendiri.
Berikut langkah – langkah memberi warna pada kolom tabel.
- Blok kolom atau baris yang akan diberi warna
- Pilih icon “shading” pada ribbon menu “paragraph” pada toolbar menu
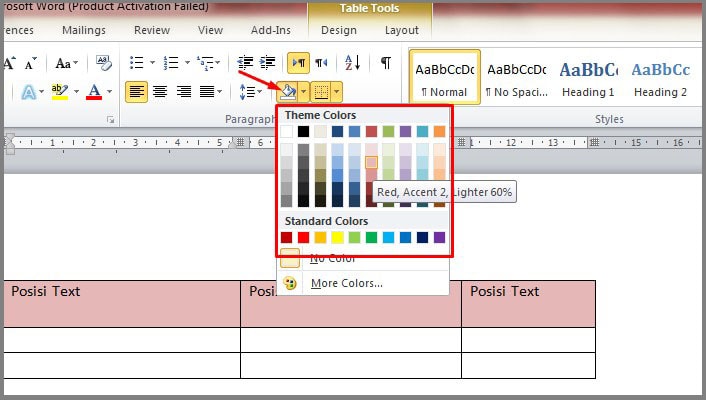
Mungkin sampai di sini dulu tutorial cara membuat tabel di word yang bisa kita pelajari pada kesempatan kali ini. Tutorial akan berlanjut dengan berbagai macam pengaturan lainnya seperti mengatur tebal garis tabel, menghapus tabel, membagi (split) cell, dan banyak lagi yang lainnya. Sekian, semoga bermanfaat.
Anda mungkin tertarik artikel ini :
Terima kasih telah membaca artikel kami yang berjudul: Cara Mudah Membuat dan Mengatur Tabel di Microsoft Word, jangan lupa + IKUTI website kami dan silahkan bagikan artikel ini jika menurut Anda bermanfaat.