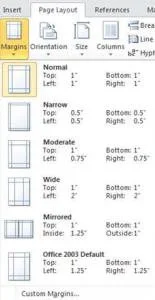Kebutuhan sehari hari dalam urusan apapun biasanya tidak lepas dari aplikasi yang satu ini yaitu aplikasi pengolah kata, aplikasi pengolah kata sangat banyak dari mulai yang gratis sampai dengan yang berbayar namun yang sangat familiar saat ini dan paling banyak digunakan adalah aplikasi Microsoft Word karena memiliki fitur yang sangat lengkap dan mudah digunakan, pada saat artikel ini ditulis aplikasi Microsoft Word yang merupakan bagian dari paket Microsoft Office sudah mencapai versi 2021 namun pembahasan kali ini kita akan menggunakan Microsoft Word 2010, kenapa harus yang 2010? karena versi ini meskipun sudah kelihatan agak sedikit tua namun masih banyak digunakan sampai saat ini, dan versi ini juga merupakan migrasi awal dari versi terdahulu sehingga tidak jauh berbeda dengan versi yang terbaru saat ini.
Fungsi utama dari aplikasi ini adalah untuk membuat dokumen seperti surat menyurat atau untuk pembuatan laporan-laporan sedangkan fungsi hardware yang paling berperan dalam aplikasi ini adalah keyboard yang digunakan untuk mengetik.
Jenis Tombol
Jenis Tombol pada keyboard, pada umumnya dibedakan menjadi beberapa bagian yaitu :
- Numeric key, terdiri dari tombol yang diawali dari huruf - .
- Alphabetic key, terdiri dari huruf alphabet dari - , untuk mengatur huruf besar (kapital) dan kecil pada sistem operasi windows dapat menekan tombol kombinasi yaitu tombol + huruf atau dapat juga menekan tombol untuk membuat huruf KAPITAL semua.
- Typewriter key, tombol ini berguna untuk membantu memudahkan dalam mengetik diantaranya adalah tombol , , , , dan lainnya.
- Function key, tombol ini memiliki fungsi khusus diantaranya adalah , .... .
- Special function key, tombol ini dapat bekerja dengan melakukan kombinasi saat ditekan misalkan + , + dan lainnya.
Jenis Keyboard
Jenis Keyboard berdasarkan susunan huruf :
- QWERTY, ciri utama keyboard ini adalah susunan hurufnya jika kita baca dari bari awal adalah kemudian dilanjutkan dengan .
- Maltron, ciri utama keyboard ini adalah bentuk keyboard yang melengkung yang dimaksudkan agar tangan tidak lelah saat mengetik.
- Numeric, ciri utama keyboard ini adalah hanya bersusun angka mulai - dan simbol-simbol khusus, seperti .
- DVORAK, ciri khusus pada keyboard ini adalah susunan hurufnya terdiri dari .
- Alphabetic, ciri keyboard ini hanya terdiri susunan huruf saja dari -
- Chord, merupakan keyboard khusus yang terdiri dari tiga jenis yaitu jenis palantype, Stenitype dan Klockenberg.
Lembar Kerja Microsoft Word 2010
Keterangan gambar :
Menu File
Berisi menu new, open, save, print, dan sebagainya.
Toolbar Quick Access
Secara default toolbar ini menyediakan tombol Save, Undo, dan Repeat. Namun dapat ditambah dengan mengklik gambar panah (drop down) di ujung kanan toolbar ini dan tanda yang belum ditampilkan atau klik MoreCommands.
Title Bar
Terletak paling atas pada jendela word. Title bar ini menampilkan nama dokumen yang sedang kita buka. Untuk dokumen yang belum disimpan/diberi nama maka Microsoft Word akan menampilkan file tersebut dengan nama Document 1, 2, 3 dan seterusnya.
Tombol Close
Tombol tersebut berfungsi menutup aplikasi Microsoft Word.
Ribbon
Berisi beberapa tab yang berisi beberapa group icon.
Scroll bars
Berfungsi untuk menggeser layar kerja. Jika ingin menggeser layar kerja ke kiri atau ke kanan gunakan horizontal scroll bar, atau menggeser layar kerja ke atas dan ke bawah gunakan vertical scroll bar.
Ruler
Bagian ini berfungsi sebagai alat bantu dalam penentuan margin (batas) dari lembar kerja, garis, tabulasi dan lain-lain.
Status bar
Memberikan informasi tentang letak insertion point, halaman, section, jumlah halaman, dan bahasa yang digunakan.
Tombol View
Tombol ini berfungsi untuk mengubah tampilan dokumen seperti print layout, full screen layout, web layout, out line dan draft.
Kontrol Zoom
Digunakan untuk menentukan ukuran tampilan lembar kerja di layar padajendela word.
Dan masih banyak lagi menu lainnya yang terdapat pada Microsoft Word yang sering digunakan.
Cara Membuat Dokumen Baru
Saat kita memulai menjalankan Microsoft Word akan tampil sebuah dokumen kosong yang siap untuk isi. Namun, jika komputer tidak secara otomatis menyediakan dokumen kosong, cara berikut ini bisa menjadi alternatif dalam membuat dokumen baru dengan langkah-langkah sebagai berikut :
- Klik File, kemudian klik New.
- Maka akan muncul kotak dialog New seperti berikut :
Di bawah menu Templates, terdapat beberapa pilihan diantaranya adalah :
- Blank document, untuk dokumen yang kosong.
- Installed template untuk membuat dokumen dari bebera template yang disertakandalam paket Microsoft Word.
- My Template untuk dokumen dari template buatan.
- New from existing untuk membuat dokumen dari beberapa template yang terdapat pada file yang telah disimpan.
- Jika komputer yang sedang digunakan terhubung ke internet, kita juga dapat menggunakan template yang disediakan pada Microsoft Office Online.
- Jika sudah dipilih, klik Create.
Fitur Microsoft Word
Selain memiliki berbagai jenis menu, Microsoft Word juga memiliki beberapa fitur sebagai berikut :
Page Layout
Pada tab layout terdapat menu Orientation yang dapat digunakan untuk mengubah orientasi halaman kita dapat memilih salah satu potret (portrait/vertikal) atau lanskap (landscape/horizontal) untuk semua atau bagian dari dokumen.
Pada tab layout juga terdapat menu margin yang dapat kita pilih salah satu sesuai dengan template yang tersedia dari bawaan Microsoft Word 2010, jika kita ingin membuat custom margin lakukan langkah berikut :
- Pada tab Page Layout, dibagian Page Setup group, klik Margins.
- Di bagian bawah drop down menu galeri Margins, klik Custom Margins
- Kotak dialog Page Setup akan muncul.
- Masukkan nilai baru untuk margin pada semua atau beberapa, Atas Bawah, Kiri atau Kanan
Gambar menu custom margin sebagai berikut :
Pengaturan Font
Pengaturan Font terdapat pada tab menu Home pada menu tersebut banyak sekali fitur yang dapat kita gunakan diantaranya sebagai berikut :
Modifikasi huruf
Untuk melakukan modifikasi huruf caranya adalah Sorot teks yang ingin memodifikasi.Klik pada panah drop-down gaya font dan ukuran font dan pilih perubahan yang ingin dibuat. Saat teks akan disorot, perubahan format dapat dilakukan misalnya mengklik pada warna, tebal, miring atau garis bawah perintah untuk memodifikasi teks bahkan lebih.
Mengubah Text Case
Untuk menguba Text Case menjadi kapital atau kecil semua dapat dilakukan langkah-langkah sebagai berikut :
- Sorot teks yang ingin ubah.
- Pada tab Home, dibagian Font group, klik Change Case.
- Pilih opsi dari daftar dropdown, yang mencakup Sentence case, lowercase, UPPERCASE, Capitalize Each Word, and Toggle Case
Pengaturan Paragraf
Untuk melakukan pengaturan paragraf dapat dilakuakn pada tab menu paragraf seperti gambar berikut :
pada menu paragraf kita dapat mengatur tulisan menajadi rata kiri, rata kanan, tengah, rata kanan dan kiri (justify), membuat numbering, bullets, increase indent, decrease indent dan lainnya.
Membuat Table
Cara Membuat Tabel:
- Klik di mana ingin menyisipkan tabel
- Pada tab Insert, Tables grup, klik Table
- Sebuah drop down box akan muncul, klik dan tahan mouse kemudian tarik untuk memilih jumlah baris dan kolom yang ingin dimasukkan ke dalam dokumen.
Menambahkan Baris/Kolom ke Tabel
- Klik pada table
- di bawah Tabel Tools, buka tab Layout
- Klik pada Insert Above atau Insert Below untuk menambahkan baris, Klik pada Insert Left atau Insert Right untuk menyisipkan kolom
- Jika mau menghapus klik delete untuk mengahpus kolom, baris atau cell
Menghapus Tabel
- Letakkan pointer pada tabel sampai ikon muncul, kemudian klik ikon tersebut
- Tekan BACKSPACE pada keyboard
Membuat Header, Footer dan Page Number
Header, footer dan nomor halaman dapat ditambahkan dengan berbagai cara. Cara termudah adalah klik dua kali pada bagian atas atau bawah halaman dan header footer dan daerah akan muncul. Masukkan teks yang ingin ditampilkan di bagian atas atau bawah setiap halaman.
Menambahkan Page Numbers
Jika diinginkan nomor halaman pada setiap halaman, dapat dilakukan dengan cara sebagai berikut:
- Pada tab Insert, dibagian Header & Footer group, klik Page Number.
- Klik lokasi page number yang diinginkan
- Dalam galeri, gulir/scroll melalui pilihan, dan kemudian klik format nomor halaman yang diinginkan.
- Untuk kembali ke isi dokumen, klik Close Header and Footer pada tab Design
- (dibawah Header & Footer Tools)
Menambahkan Header atau Footer
- Pada tab Insert, dibagian Header & Footer group, klik Header or Footer
- Klik header or footer yang ingin ditambahkan ke dalam dokumen dan area header atau footer akan terbuka
- Ketik teks di area header atau footer
- Untuk kembali ke isi dokumen, klik Close Header and Footer pada tab Design (dibawah Header & Footer Tools).
Menghapus page numbers, headers, and footers
- Klik pada perintah Header, Footer dan Page Number
- Sebuah menu drop down akan muncul
- Klik Hapus di bagian bawah menu
Anda mungkin tertarik artikel ini :
Terima kasih telah membaca artikel kami yang berjudul: Pengenalan dan Tutorial Microsoft Word 2010 Lengkap Gambar, jangan lupa + IKUTI website kami dan silahkan bagikan artikel ini jika menurut Anda bermanfaat.